how to fix roblox not responding
Have you ever encountered the frustration of Roblox not responding when you’re eagerly trying to dive into an immersive gaming experience.
Don’t worry, you’re not alone! This article will guide you through some effective troubleshooting solutions to help fix the issue and get you back to exploring Roblox’s vast virtual world.
The first step to resolving this problem is to ensure that your device meets the minimum system requirements for running Roblox smoothly.
Update your graphics drivers, clear any unnecessary files, and optimize your computer’s performance. Additionally, try disabling any conflicting antivirus software or firewalls that might be hindering Roblox’s connectivity.
Restarting your internet router or switching to a wired connection may also eliminate any connectivity issues causing Roblox to become unresponsive.
Lastly, reinstalling the Roblox application can often resolve any software-related glitches that may be impeding its functionality.
By following these steps, you can say goodbye to the frustration of Roblox not responding and rediscover the joy of immersive gameplay.
1.Restart the computer
-
- Press the start menu and click here.
- Now the power key icon click here.
- After showing the Restart click.
2.Roblox repair and reset app
- Go to Search bar after type Settings click here.
- After opening it then select Apps click here.
- Press Apps & Feature Settings.
- Find out Roblox App click it.
- Then three dots click to Advanced apps select.
- Go to Below After Repair and Reset click on it.
3.Update Roblox
- Open the Microsoft store.
- Search Roblox.
- Click to update the roblox.
4.Uninstall Roblox
- Go to Search bar after type Settings click here.
- After opening it then select Apps click here.
- Press Apps & Feature Settings
- Find out Roblox App click it.
- Then three dots click to Uninstall app.
5.Reinstall Roblox
- Go to Browser click to open it.
- Search the https://www.roblox.com/download this website.
- Download the Web version Roblox client version.
- Install the Roblox client app and launch the game.
- After sign in your account then you’re finished.
- Playing game in Roblox client version.
Conclusion:
These simple steps could help resolve the Roblox not responding issue. If it still persists, try restarting your computer or device.
Another option is to disable unnecessary programs or background processes that may be consuming your system resources.
With these quick solutions, you can quickly get back into the game without any interruptions.
Read More:
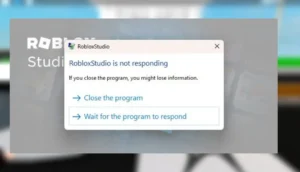





Leave a Reply