Are you struggling with an xinput1_3.dll error on your Windows 11 system? Fret not, as in this blog post, we will guide you through the process of fixing this error and getting your system back to its optimal functionality. The error is a common issue that Windows users face, often resulting in the malfunctioning of certain games or applications. So, if you’re ready to bid adieu to the error and enjoy a seamless gaming or application experience, let’s dive into the solutions to fix the error on your Windows 11 device.
Why This xinput1_3.dll Error Fix is Essential for Windows 11
When it comes to operating systems, Windows 11 has undoubtedly made a significant impact in the tech world. However, even the most advanced systems like Windows 11 can occasionally encounter errors that disrupt the user experience. One such error that users commonly encounter is the error.
This error arises when the system fails to locate or load the file, which is essential for running certain applications or games. This error can be frustrating for users who rely on these applications for work or leisure. To maintain the smooth functioning of Windows 11, it is essential to address this error promptly. A reliable and effective xinput1_3.dll error fix can save users from potential headaches and ensure uninterrupted use of their favorite applications and games.
How to fix xinput1_3.dll error
1.Restart System
- Press the start menu and click here.
- Now the power key icon click here.
- After showing the Restart click.
2.Run the Administrator: Command Prompt
- Press the Windows key and X, and type the Command Prompt in the search.
- Right-click in the Run as administrator and click here.
- After that open it by a new tab and Yes click here.
- Now, Open it Command Prompt.
- Given the Command in below and Use it.
for %1 in (*.dll) do regsvr32 /s %1
3.Download Xinput1_3.dll
- Below Download Button click here.
- Extract Zip file.
- Open the Folde and Select the all file
- Copy to paste this locate:
- C:\Windows\SysWOW64
- After restart you’re System.
Cause and Issues an error occured when unpacking unarc.dll error
Windows 11 is the latest operating system from Microsoft, offering a range of exciting features and enhanced performance. However, like any other software, it is not immune to errors and glitches. One such issue that users may encounter while using Windows 11 is the an error occurred when unpacking unarc.dll error.
This error often occurs when the file goes missing or gets corrupted, resulting in various software and gaming-related problems. Fortunately, there are several effective fixes for this error, including reinstalling DirectX, updating graphics drivers, or manually replacing the an error occured when unpacking unarc.dll. By following these troubleshooting steps, users can resolve the error and ensure smooth functioning of their Windows 11 operating system.
Conclusion:
In conclusion, if you are encountering the an error occurred when unpacking unarc.dll on Windows 11, there are several effective solutions that can help you resolve this issue and get your system back up and running smoothly. Firstly, you can try reinstalling the DirectX package, as this error often occurs due to corrupted or missing DirectX files. Additionally, updating your graphics drivers and performing a system scan using reliable antivirus software can also help identify and fix any potential conflicts causing the error.
Moreover, manually replacing the Xinput1_3.dll file from a trusted source or performing a system restore can be viable options if the aforementioned solutions do not work. Remember to always exercise caution when downloading files from the internet and ensure their authenticity to avoid any further complications. By implementing these troubleshooting steps, you can effectively fix the error and ensure a seamless experience on your Windows 11 operating system.
- gpedit.msc Missing in windows 10/11
- Lords of the Fallen Not Launching
- Total War: Pharaoh – The Game That Won’t Launching
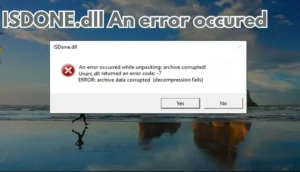





Leave a Reply