Why is my League of Legends page not loading? Since its release, this first-person shooter with online multiplayer has gained a sizable fan base. League of Legends Not Launching provides several hours of fun with its dynamic gameplay, captivating storyline, and breathtaking graphics. It is highly likely that you are not the only one experiencing the League of Legends not launching message. Find out why this error is happening and whether there is a fix by reading on.
Why is League of Legends not launching?
It has some reason for this. Why is League of Legends not launching?.The reason is some common issue,such as check system requirements,Run as administrator,update the graphics driver, and verify the game file. Disable antivirus and firewall settings. The method for resolving this issue is given below.How to fix League of Legends not launching?
- You’re selected for the desktop showing of the of the League of Legends app.
- You’re right-clicking on the mouse.
- Then select the Properties button.
- Now, show the top panel in compatibility mode.
-
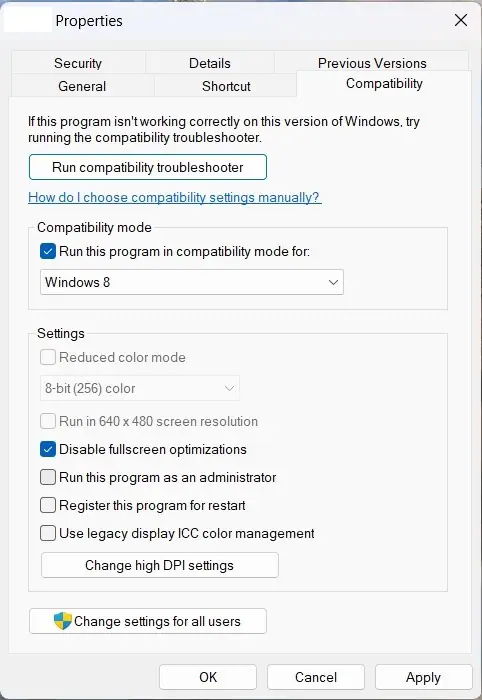
-
After that, you select the compatibility mode.
- Next, choose the option. Windows 8
- Below, choose this option.
✅Disable full-screen optimizations.
✅Run this program as an Administrator
- After clicking the clicking the Apply button, click OK.
-
Check the Advanced System Settings
- Go to the search bar inthe Task bar and click here.
- After that, type “About System” in the search bar and open the system.
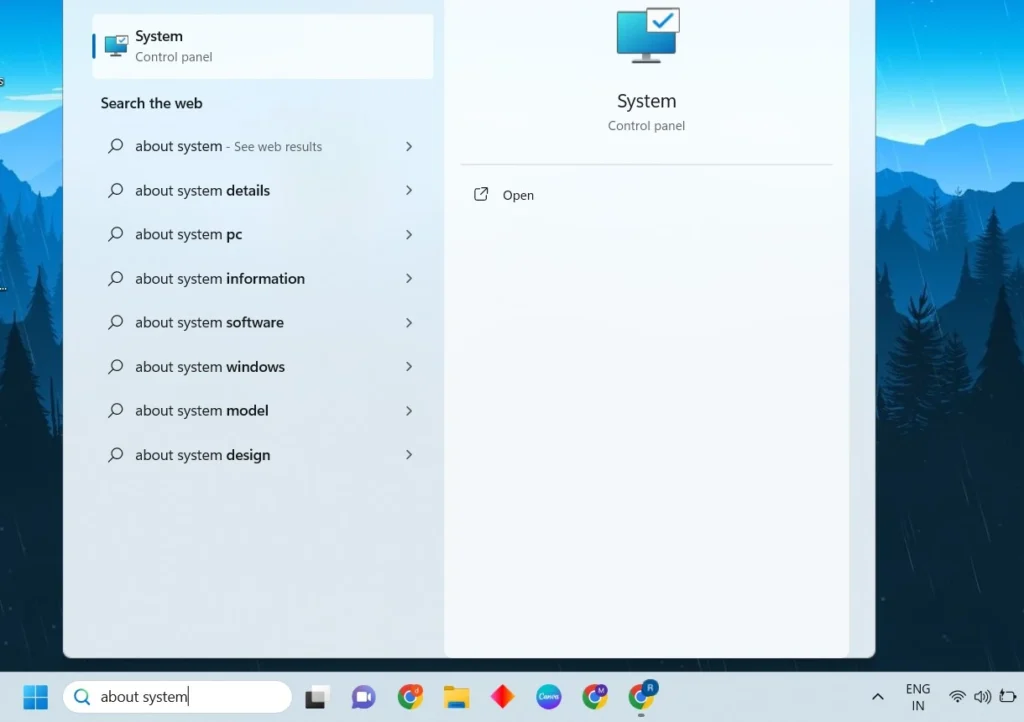
- In the System pop-up, click on Advanced System Settings.
- This will be open the System Properties dialog box.
- In the System Properties dialog below, show the “Advanced” tab.
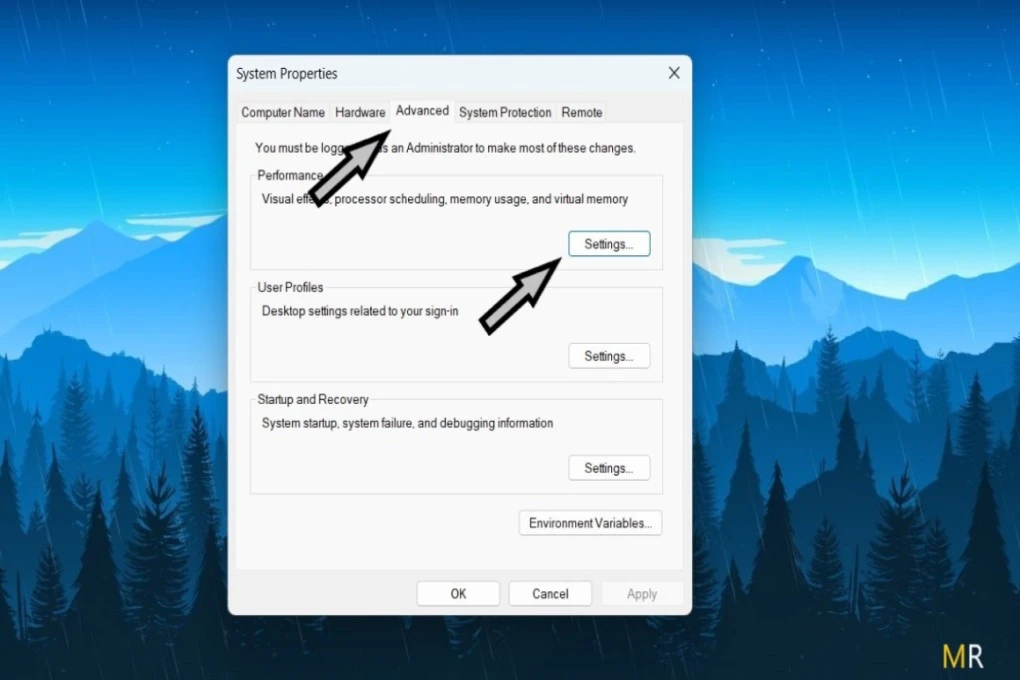
- You’re clicking on the Settings button in the Performance section.
- The Performance Options dialog will open as a result.
- The “Advanced” tab can be found in the Performance Options dialog.
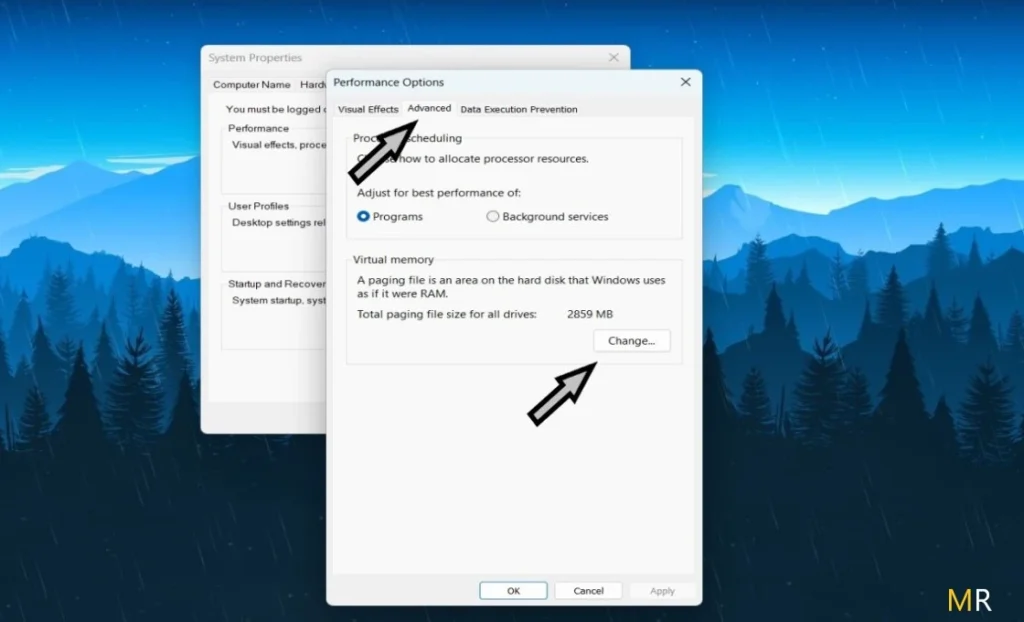
- Click the “Change…” button under the “Virtual memory” column.
- Choose the drive that you wish to have the custom page size configured for.
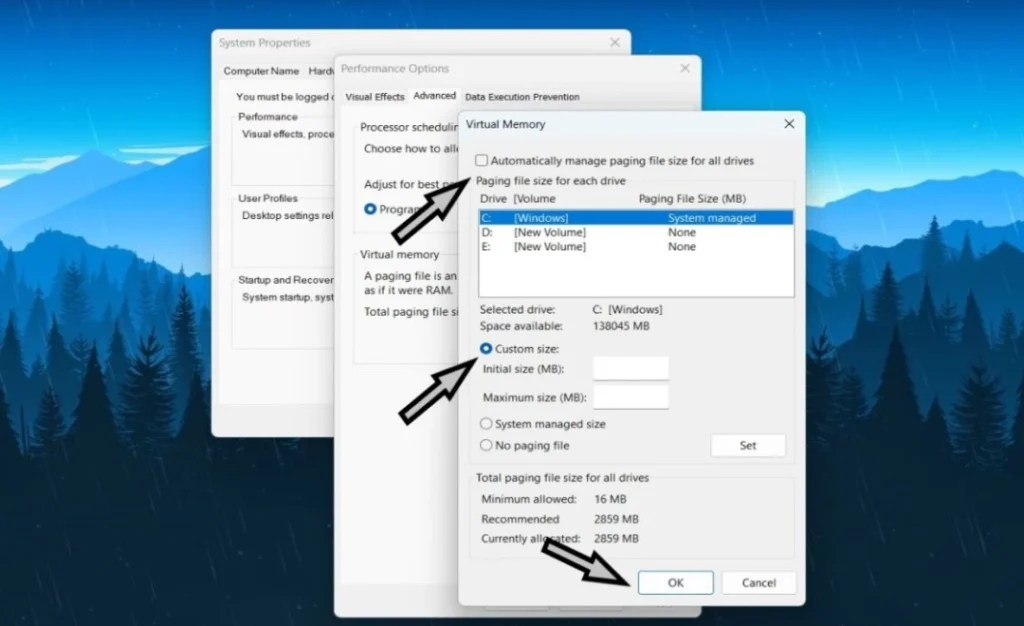
- Select the “Custom size” option.
Initial Size (in MB): RAM size * 1024*1.5
Maximum Size (also in MB): Ram Size*1024*2
To apply the modifications, click “OK” after selecting the “Set” button.
Conclusion
Troubleshooting issues for League of Legends not launching. If you are following the method and the solution,you have fixed this issue and play this game.
FAQs (Frequently Asked Questions) |
|---|
How do I fix League of Legends not launching on Windows 10?To troubleshoot, follow this guide’s instructions, which include updating graphics drivers, inspecting game files, and looking for server problems. What should I do if League of Legends crashes on launch?To troubleshoot startup crashes, try uninstalling third-party applications, booting your computer clean, and launching the game as administrator.Are there any known issues with League of Legends not launching after a recent update?Check the official League of Legends forums or social media channels for any announcements regarding known issues and potential fixes. Can third-party software such as Discord or OBS cause League of Legends not to launch?It’s true that League of Legends and certain third-party programs could clash. Prior to starting the game, try turning off or shutting down these programs. Is reinstalling League of Legends a solution to launch issues?League of Legends reinstallations can occasionally fix launch problems, but this should only be done as a last resort after all other troubleshooting methods have been exhausted. Where can I find additional help with League of Legends launch issues?Visit the official League of Legends support website for further teams and resolution guides. |
