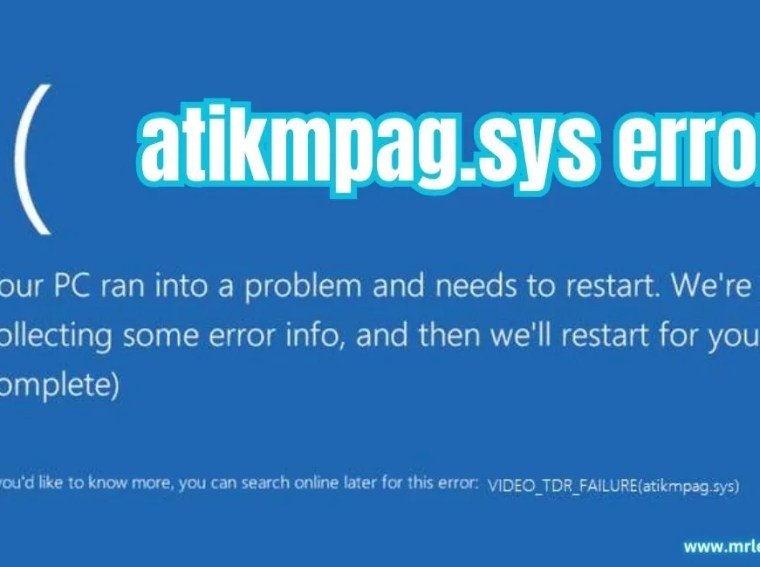Registry errors are a common problem that Windows 11 users may encounter, leading to frustrating system performance issues.
The Windows registry plays a crucial role in storing vital settings and information necessary for the proper functioning of the operating system.
However, over time, invalid or outdated entries can accumulate, resulting in registry errors.
These errors can cause programs to crash, slow down the system, or even lead to the infamous Blue Screen of Death.
Resolving registry errors requires a competent understanding of the Windows registry structure and the use of reliable registry cleaning software.
By regularly scanning and fixing registry errors, Windows 11 users can optimize their system’s performance, enhance stability, and ensure a smooth and hassle-free computing experience.
What causes broken registry in Windows 11?
The Windows registry plays a critical role in the proper functioning of the operating system, acting as a database that stores important settings and configurations for installed software, hardware, and the operating system itself.
However, several factors can contribute to a broken registry in Windows 11.
One common cause is the installation and uninstallation of programs without proper procedures, leaving behind invalid or corrupt entries in the registry.
Similarly, malware or viruses can also infect the registry, causing damage or altering its contents.
Additionally, power outages or system crashes during registry updates or modifications can result in an inconsistent or broken registry.
Furthermore, using unreliable or incompatible registry cleaning tools can unintentionally delete essential registry entries, further exacerbating the issue.
Therefore, it is crucial to exercise caution while installing and removing software, regularly update antivirus software.
Use trusted registry maintenance tools to minimize the risk of a broken registry in Windows 11.
How To Fix Registry Errors Windows 11
Method 1:Run the Administrator: Command Prompt
Fixing registry errors in Windows 11 is crucial to ensure smooth system performance and enhance user experience. The registry acts as a central database that stores important settings and configurations for various applications and system components.
- Press the Windows key and X, type the Command Prompt in the search.
- Right – click in the Run as administrator and click here.
- After that open it by confirmation tab and Yes click here.
- Now, Open it Command Prompt.
- Given the Command in below and Use it.
dism.exe/online /Cleanup-image /Restorehealth
sfc /scannow
Chkdsk /f/x C:
Method 2:Backup registry editor:
One such tool is the Registry Editor, where users can manually edit, repair, or delete registry entries. Additionally, employing a reliable third-party registry cleaner software can efficiently scan and fix errors automatically, optimizing the system’s performance.
- Press Win + X and Select in the run.
- Type the regedit.exe in the open the run.
- Click OK to open the Registry Editor.
- Select the File and show the Export click it.
- Backup the file download location and save it.
Method 3:Import File Regedit.exe
However, over time, it is common for registry errors to accumulate and impact system stability. To rectify this, Windows 11 provides users with several tools and methods to fix registry errors effectively.
- Open the regedit.exe and click the file.
- Select Import file from file explorer.
- Update the Regedit.exe
Method 4:Shortcut the Regedit.exe
However, over time, it is common for registry errors to accumulate and impact system stability.To rectify this, Windows 11 provides users with several tools and methods to fix registry errors effectively.
- Right click in the desktop any place.
- Shortcut come bring up click New.
- Type the regedit in the open the create shortcut.
- Click the Next and regedit shortcut.
- Click finish to create the shortcut is regedit.exe
By regularly addressing registry errors in Windows 11, users can enjoy a more secure and streamlined computing experience.
Why This Error: Registry Editor Windows 11?
Registry Editor is a crucial component of the Windows operating system, responsible for maintaining and organizing system settings.
However, like any software, it is not without its flaws.
There may be instances where users encounter error messages related to the Registry Editor while using Windows 11.
These errors can range from minor glitches to more severe issues that could potentially disrupt the system’s stability.
Understanding the reasons behind these errors is essential for troubleshooting and resolving them effectively.
In this blog post, we will delve into some common causes that lead to error messages in the Registry Editor of Windows 11, providing insights for users to address these issues efficiently.
Read More: